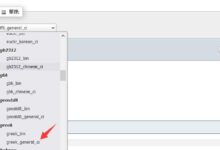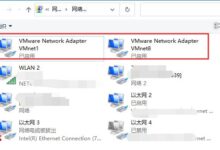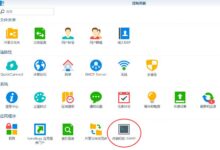原本有一台普通NAS安装了黑群晖DSM系统,但是系统引导盘只有16G,有很多群晖应用安装在了这个磁盘上,导致可用空间变得很小,而且这块硬盘的读写速度连U盘都不如,导致很多操作都很缓慢,所以决定换一个硬盘,但还想保留原系统和相关的设置,不想重新安装新系统,所以有了后面的操作。
将黑群晖原来的系统磁盘取下来,原来的硬盘是16G的,换了一个新的30G的,读写速度快了四五倍,操作是直接把原来的群晖DSM系统克隆到新的30G硬盘上,直接替换到NAS上,可以顺利启动,一切都和16G硬盘一样,唯一的问题是这块新硬盘的容量也显示只有16G可用,而且无法在群晖系统里面直接设置最大化容量。
重复一下问题:将群晖系统从16G硬盘克隆到30G硬盘后,可以顺利启动,但30G的硬盘可用空间和16G一样,剩余的空间并没有显示出来。
由于我已经操作过了,所以没有先前的截图了,后面有成功有的截图。
解决方法如下,请一步步看,写的很细;该方法同样适合更换的其他磁盘,不一定非得是群晖的系统盘。
基本准备
首先打开群晖的控制面板,启动终端机,打开SSH。
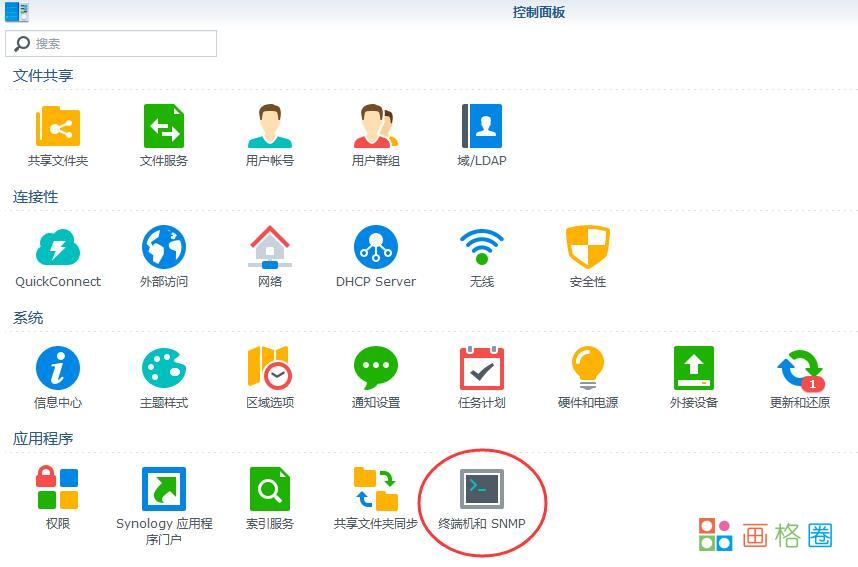
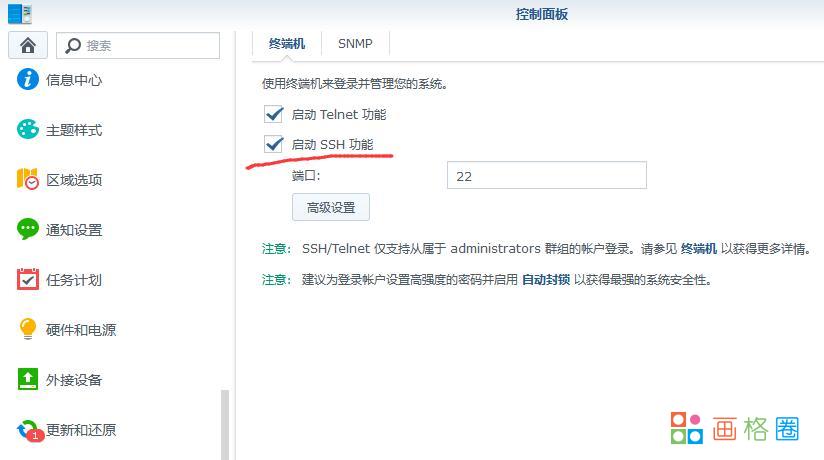
电脑上启动连接SSH的工具Putty,输入群晖的IP地址,端口号不要改,直接Open打开。
打开后会有一个提示,直接accept同意即可。
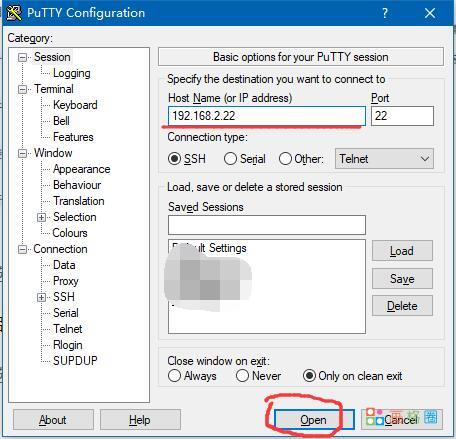
到登陆界面时,输入你的群晖管理员账号密码,通常都是admin的那个账号。
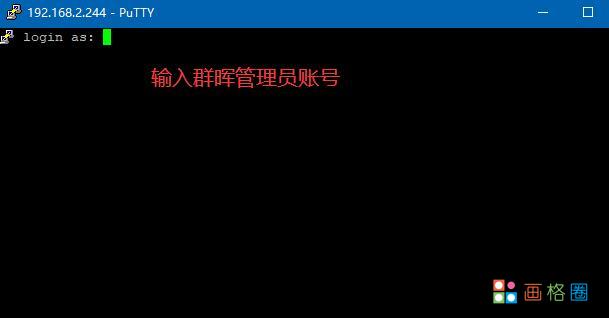
登陆成功之后,还需要再次操作,升级权限,默认的是$权限,不是#权限,无法进行一些磁盘的操作。输入下面的代码回车,然后输入群晖超级管理员密码(其实就是最初设置的那个管理员密码)
sudo -i
查看状态
完成上面的操作后,输入下面的命令,查看相应的磁盘情况。
fdisk -l
使用上面的命令,可以查看到所有磁盘的情况,这里我们需要的是磁盘的名称。
往下拉找到你更换的那个磁盘,主要从空间上区分,我添加的是30G的硬盘,一眼就可以看出来。
从这里获得名称 /dev/sdb
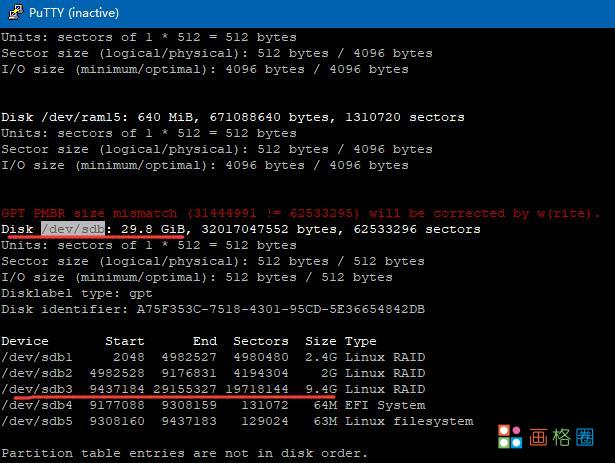
继续使用下面的命令,查看这块硬盘的详细信息。
parted /dev/sdb
回车上面的命令后,继续输入字母:P
输入字母后再次回车。
可以清楚的看到这个磁盘的分区,以及每个分区占用空间的大小。
这里需要记住这个磁盘的分区号3,这个分区就是我们要扩容的,注意这个分区的体积。

恢复空间
让这个硬盘的空间使用率到100%,就是恢复空间;操作非常的简单,一个命令就可以解决了。
但是有一个重点,上一步中,我们找到了磁盘名称 /dev/sdb ,以及要扩容的分区号3。
解下来就直接用命令操作。
parted /dev/sdb resizepart 3 100%
上面这个命令的意思是将磁盘 /dev/sdb 的第3分区设置最大容量。
执行完毕后,再次使用 parted /dev/sdb ,接着p,检查一下磁盘的情况,发现已经对了。
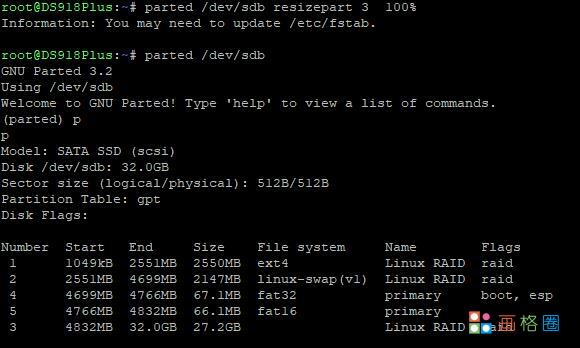
回到群晖
现在回到群晖,到存储管理里面,可以看到下面的状态。
这块硬盘可以扩充至25G了,只要在动作里面扩充一下,问题就解决了,在存储空间中的容量也显示正确了。
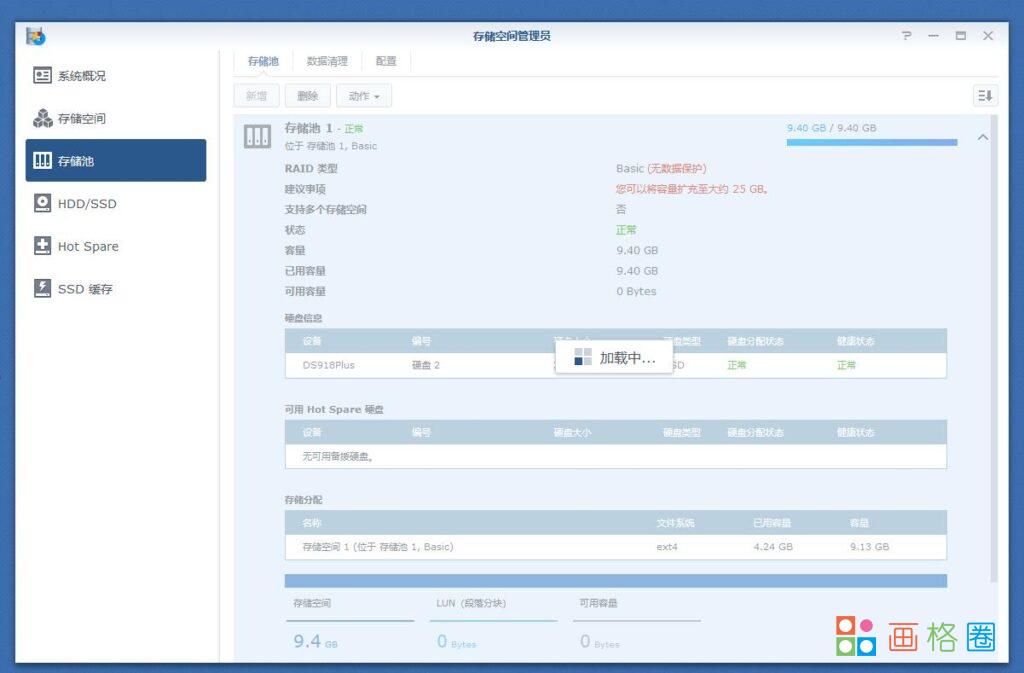
 画格圈
画格圈